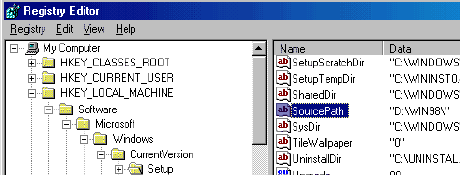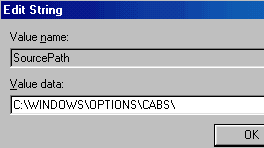| Backup the registry key | 95/98/ME/2K/XP | Top | ||||||||||||||||||||
|
Here is how to
back up the registry key before
you make changes incase you mess up. Type Regedit in the
Open
text box and click OK.
HKEY CURRENT USER\Software\Microsoft\Windows\CurrentVersion\UnreadMail
Backing Up and Restoring the Windows Registry
It is always wise to back up your registry before making any changes to
it. This applies, especially, to the novice or to anyone who isn't certain of
the effects the changes being made will have on the operating system. One
little mistake with reg editing can take down Windows to the point of not
being able to boot. Backing up the registry before editing makes any errors
you make repairable and thus registry editing becomes safe, rather than risky. It is quite common to end up with
corrupted dat and da0 files. This can easily happen when restarting after a bad
regedit. Therefore, it is wise to manually back up the registry before making
any system changes. Manual Backup In Windows 95, manually backing up the Registry is a simple matter of copying system.dat and user.dat and saving them to a safe location (personally, I back up my registry files to a Windows folder named Regbak). Note, that by default, dat files are hidden, so you must have Show All Files enabled to find these files. To do that: In any folder, click View>Options>View and then check Show All Files. Restoring Scanreg in Windows 95 Scanreg from Windows 98\98se can also be used to back up\ restore the registry in Windows 95. Simply copy the 98 files, scanregw.exe and scanreg.exe to your 95 hardrive. Both are self executing files. Double click scanregw.exe and your registry will be scanned and then you will be given the option to back it up. The first backup you make will be placed in c:\windows\sysbckup in a cab file named rb000.cab. See the details for scanreg in the Windows 98 section for more details.
Restoring Start Windows in native DOS mode - the easy way to do this is to simply choose Restart in MS-DOS Mode from the Shutdown menu or if you can't get into Windows, reboot. press F8 at the startup screen and then choose Command Prompt Only from the 98 Boot Menu. At the prompt, type scanreg /restore and follow the prompts. You'll see a box listing each backup, the date each was created, as well as information that tells you whether the backup has been used to successfully start the operating system. All you need to do is select a backup and press Enter. To see all your scanreg options, type
scanreg /? at the DOS prompt.
Windows Me In Windows Me, the registry files are
System.dat, User.dat and Classes.dat. These can be backed up manually but to
restore you need Ms-Dos access. Use the same instructions and commands as
described in the Windows 95 section. To use, Click Start>Programs>Accessories>System Tools, and then click System Restore. Click Restore my computer to an earlier time and click Next. In the calendar that appears choose which Restore Point to roll your system back to and click Next. You will then be prompted to close all programs and reboot. On restart, a confirmation screen appears. Click OK to continue using your computer. The next time you start System Restore,
you will see a third option, Undo my last restoration. This is available in the
event that the Restore Point you rolled back to does not correct the original
problem that you were having and so you can easily get back to the point in time
that you started troubleshooting. Note that System Restore does not have a very good track record when it comes to reliability. There have been many reports of disaster using System Restore so use at your own risk. Personally, I prefer to manually back up the registry files as I have always done since Windows 95.
Automatically backing up the registry
changed with systems built on the NT kernel platform - Windows NT4 and above. Windows XP Like Windows 2000, the registry is not
automatically backed up in XP and the registry files are also named DEFAULT,
SAM, SECURITY, SOFTWARE, and SYSTEM and cannot be backed up in Windows by copy
paste operations.
|
||||||||||||||||||||||
| Reload all protected windows files (IE) | XP | Top | ||||||||||||||||||||
|
At the run line type this in, cmd when you see the dos looking box type this in, sfc /scannow this will replace the system files. btw- you will be asked for the xp install cd.
|
||||||||||||||||||||||
| System Configuration Utility | 98/ME | Top | ||||||||||||||||||||
|
Run- msconfig
|
||||||||||||||||||||||
| FAQ: Why Do I Receive an Error on Startup That Says the System Can't Find System32.exe in My System32 Folder? | 98/ME | Top | ||||||||||||||||||||
|
A. More than likely, your machine was infected by the system32.exe virus,
which your antivirus software removed without removing the startup entry in the
registry. To resolve this error, perform the following steps:
If you can't find the registry entry I describe in the second step, review this FAQ for a list of other registry locations you can search. |
||||||||||||||||||||||
| 802.11 glossary | Top | |||||||||||||||||||||
|
||||||||||||||||||||||
| Maintenance wizard | 98/ME | Top | ||||||||||||||||||||
|
Start-programs- accessories-system tools- Maintenance wizard XP = C:\WINDOWS\SYSTEM32 run chkdsk.exe /f (like scandisk)
|
||||||||||||||||||||||
| Get Drivers | XP | Top | ||||||||||||||||||||
|
driver and patch updates |
||||||||||||||||||||||
| Create a Startup | 98/ME/XP | Top | ||||||||||||||||||||
|
Win98 & WinME Start-settings-control panel – Add/remove programs – startup disk – click Create disk Get CD-ROM driver : usually in C:\ If CD driver is not on startup go to config.sys and add to first line Device =(your CDROM driver name) /D:MSD001 XP http://support.microsoft.com Q310994 |
||||||||||||||||||||||
| Reinstall windows | XP | Top | ||||||||||||||||||||
| Run d:/setup.exe with Windows CD in the drive | ||||||||||||||||||||||
| Recover Console XP | XP | Top | ||||||||||||||||||||
| Run – D:\i386\Winnt32.exe /cmdcons | ||||||||||||||||||||||
| Online Help | 95/98 | Top | ||||||||||||||||||||
|
www.Helponthe.net or www.techguy.org Remote |
||||||||||||||||||||||
| Safe Mode and select a mode | 95/98 | Top | ||||||||||||||||||||
| Click F8 while computer is booting up to select a mode Click F5 while computer is booting up to select safe mode |
||||||||||||||||||||||
| Passwords | 95/98 | Top | ||||||||||||||||||||
|
Win95/98 kept in windows directory called (username).pwl Delete this if you forgot your password.
|
||||||||||||||||||||||
| Display System info | 98/ME/XP | Top | ||||||||||||||||||||
|
Win98/ME/XP Run – msinfo.exe |
||||||||||||||||||||||
| Run DOS | 98/ME/XP | Top | ||||||||||||||||||||
|
Win9x/ME Winipcfg – IP configuration XP Ipconfig – IP configuration To start File Signature Verification, click Start, click Run, type sigverif, and then click OK. |
||||||||||||||||||||||
| Program failure | XP | Top | ||||||||||||||||||||
| To open Dr. Watson, click Start, and then click Run. In the Open box, type drwtsn32. | ||||||||||||||||||||||
| Detecting and repairing disk errors | XP | Top | ||||||||||||||||||||
|
You can use the Error-checking tool to check for file system errors and bad sectors on your hard disk. Open My Computer, and then select the local disk you want to check. On the File menu, click Properties.
|
||||||||||||||||||||||
| ClearType | XP | Top | ||||||||||||||||||||
|
To use ClearType for screen fonts Open Display in Control Panel. On the Appearance tab, click Effects. In the Effects dialog box, select the Use the following method to smooth edges of screen fonts check box. Click ClearType in the list.
|
||||||||||||||||||||||
| Wireless | Top | |||||||||||||||||||||
|
||||||||||||||||||||||
| How to Copy the Windows Cab Files to a Hard Disk | XP | Top | ||||||||||||||||||||
|
We must now edit the Windows Registry to tell Windows where to look for the CAB files. Click Start, Run, enter regedit, in the Run window, and click OK. This will open the Registry Editor shown below. Before proceeding Click Help, Help Topics, and select Restore the Registry from the Contents. Record this information so you will know what to do if something goes wrong from editing the Registry. If you follow these instructions and do nothing else with the Registry, it is unlikely that anything will go wrong, but never underestimate "Murphy. Click on the Plus box to the right of the HKEY_LOCAL_MACHINE to expand the folder and continue expanding appropriate folders as shown until you see the Setup folder. I have edited the below graphic to eliminate folders so that the pertinent ones can be displayed in one graphic. There are actually many more folders between HKEY_LOCAL_MACHINE and Setup. You will have to scroll down the window pane to display the relevant ones .
Double-click SourcePath in the right pane (you may have to scroll it to see the entry) to open the Edit String window. Edit the Value data: to tell Windows where to find the CAB files as shown, Click OK, Exit the Registry Editor, and Restart Windows. Done. |
||||||||||||||||||||||
| Startup | XP | Top | ||||||||||||||||||||
Need to find out where programs launch themselves from? Check out the following or if you want to know for without a lot of searching. A good solution is to download AutoStart Guard, the Freeware Autostart Viewing, Alerting & Control System for Window.· RunServiceOnce subkey : designed to start service programs before user logs on and before other registry subkeys start.o HKEY_LOCAL_MACHINE\Software\Microsoft\Windows\CurrentVersion\RunServicesOnce registry keyo HKEY_CURRENT_USER\Software\Microsoft\Windows\CurrentVersion\RunServicesOnce registry key· RunServices subkey : loads immediately after RunServicesOnce and before user logon.o HKEY_LOCAL_MACHINE\Software\Microsoft\Windows\CurrentVersion\RunServices registry keyo HKEY_CURRENT_USER\Software\Microsoft\Windows\CurrentVersion\RunServices registry key· Run subkey : The Run subkey in HKLM runs immediately before the Run subkey in HKCU.o HKEY_LOCAL_MACHINE\Software\Microsoft\Windows\CurrentVersion\Run registry keyo HKEY_CURRENT_USER\Software\Microsoft\Windows\CurrentVersion\Run registry key· RunOnce subkey : primarily used by Setup programs. The HKLM subkey version of RunOnce runs programs immediately after logon and before other registry Run entries. The HKCU subkey version of RunOnce runs programs after Run subkeys and after the Startup folder.o HKEY_LOCAL_MACHINE\Software\Microsoft\Windows\CurrentVersion\RunOnce registry keyo HKEY_CURRENT_USER\Software\Microsoft\Windows\CurrentVersion\RunOnce registry key XP also has RunOnceEx:o HKEY_LOCAL_MACHINE\Software\Microsoft\Windows\CurrentVersion\RunOnceEx registry key· RunOnce\Setup subkey : specifies programs to run after the user logs on· Explorer\Run subkey :o HKEY_LOCAL_MACHINE\Software\Microsoft\Windows\CurrentVersion\Policies\Explorer\Run registry keyo HKEY_CURRENT_USER\Software\Microsoft\Windows\CurrentVersion\Policies\Explorer\Run registry key
·
Userinit
subkey : there is an entry for userinit.exe but subkey can accept multiple
comma- separated values. Can't find where program starting? Look here.
|
||||||||||||||||||||||
| Converting to NTFS Using Convert.exe | XP | Top | ||||||||||||||||||||
|
A partition can also be converted after Setup by using Convert.exe. For more information about Convert.exe, after completing Setup, click Start, click Run, type cmd, and then press ENTER. In the command window, type help convert, and then press ENTER. It is easy to convert partitions to NTFS. The Setup program makes conversion easy, whether your partitions used FAT, FAT32, or the older version of NTFS. This kind of conversion keeps your files intact (unlike formatting a partition. To find out more information about Convert.exe1. After completing Setup, click Start, click Run, type cmd, and then press ENTER. 2. In the command window, type help convert and then press ENTER. Information about converting FAT volumes to NTFS is made available as shown below. Converting FAT volumes to NTFS To convert a volume to NTFS from the command prompt1. Open Command Prompt. Click Start, point to All Programs, point to Accessories, and then click Command Prompt. 2. In the command prompt window, type: convert drive_letter: /fs:ntfs For example, typing convert D: /fs:ntfs would format drive D: with the ntfs format. You can convert FAT or FAT32 volumes to NTFS with this command. Important Once you convert a drive or partition to NTFS, you cannot simply convert it back to FAT or FAT32. You will need to reformat the drive or partition which will erase all data, including programs and personal files, on the partition. |
||||||||||||||||||||||
| How to wipe an NTFS formated hard drive with Windows XP | XP | Top | ||||||||||||||||||||
|
This is part of the Reinstall and Reformat XP FAQ. Here's how to wipe a hard drive that uses NTFS as a file allocation system. (If you don't know what that is, go here.) You can do this one of two ways by using the Windows XP startup disks or if your computer supports a bootable CD-ROM -- most computers built since 2001 have this feature -- use the Recovery Console tool on the Windows XP CD-ROM. More on that shortly. First, remember that reformatting a hard disk deletes all of the data that is on it, so make sure that you back up your data before you reformat the disk. That data is unrecoverable afterwards. It's gone forever. To use the Windows XP Recovery Console to reformat a drive, follow these steps: Start the computer by using the
Windows XP CD-ROM (in the CDROM drive) or the start-up disks (in the floppy
drive). Once the computer has booted from
the CD you'll see a "Welcome to Windows Setup" screen appear and after all the
drivers have loaded (shown along the bottom), press F10 or wait and choose to
use the recovery console (choose item #2). and hit the ENTER key. Hit your ENTER key. Next, type: y Then press ENTER to continue. When the formatting process is finished, type exit and then press the ENTER key to restart the computer. If this column still doesn't fully help you with questions about reformating or if you need personalized help with a problem, please see: Emergency Help. |
||||||||||||||||||||||
| Incomplete Uninstall | XP | Top | ||||||||||||||||||||
| Start > Run > regedit Go to HKEY_LOCAL_MACHINE\Software\Microsoft\Windows\CurrentVersion\Uninstall delete the key that are in error |
||||||||||||||||||||||
| Top | ||||||||||||||||||||||